Using the Current ALTA WSA Utility
This article will provide steps for installing and using the WSA (Wireless Sensor Adapter) software utility with your WSA or USB gateway.
The WSA Utility has been found to operate with all versions of the USB Gateways. However, only the current ALTA WSA has been officially tested with this utility. A Windows 10 PC is required for operating utility.
Uninstall previous version (if applicable)
If you are running the previous version of the Monnit Link Gateway Utility (version 3.4.1.3 or earlier), remove that application.
- Launch Add or Remove Programs in Windows.
- Find the Monnit Link Gateway Application in Windows Add/Remove Programs.
- Uninstall the Monnit Link Gateway Application.
- Restart the computer.
Install the latest Monnit Wireless Sensor Adapter application
❕The WSA Utility requires a US English Windows installation. If the installation was conducted in a different language, the program will not run. You will need to perform a US English Windows installation in order for the WSA Utility to run.
- Download the ALTA Wireless Sensor Adapter (WSA) v 4.0.0 Installer.
- Complete the ALTA_WSA_Setup_4.0.0.5.exe installation.
Confirm the ALTA WSA service is running,
- From a user that has the proper permissions, launch the Services.msc program in Windows (searching “services” in Windows search should access Services).
- In the list of services, locate the ALTA WSA service.
- Confirm the ALTA WSA service shows the status “running”.
- If the status shows “stopped”, right-click the service and select Start Service.
This service runs on port 5000; for the application to operate properly, that port must be open.
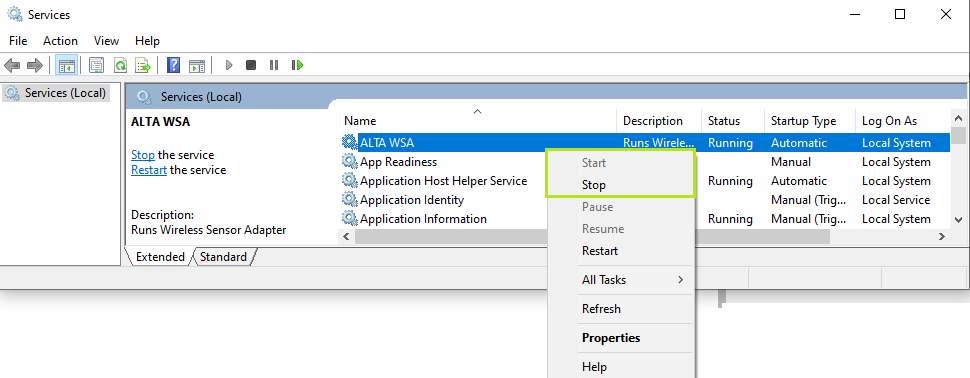
Status
After installing the Utility and launching the site, you can check the status of the gateway and connection with iMonnit Online. The following statuses might be displayed:
Inactive: The gateway is not being recognized by the PC and by the Wireless Sensor Adapter Application.
Active: The gateway is communicating with the PC and by the Wireless Sensor Adapter Application.
Online: Data is successfully reaching the iMonnit server.
Offline: Data is failing to reach the iMonnit server.
After installation, it is common to find the WSA offline.
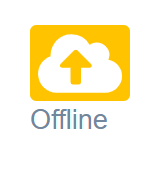
A few things that can prevent the service from Starting are:
- Another service running on port 5000.
- The application is trying to run on a Windows Server or Windows 8.
- Security on the PC is preventing it from running rather that be a firewall rule or anti-virus.
- A website already hosted on the PC.
Confirm the WSA can reach iMonnit
In a supported web browser, visit the link below. This should launch the WSA utility in your web browser - http://localhost:5000/
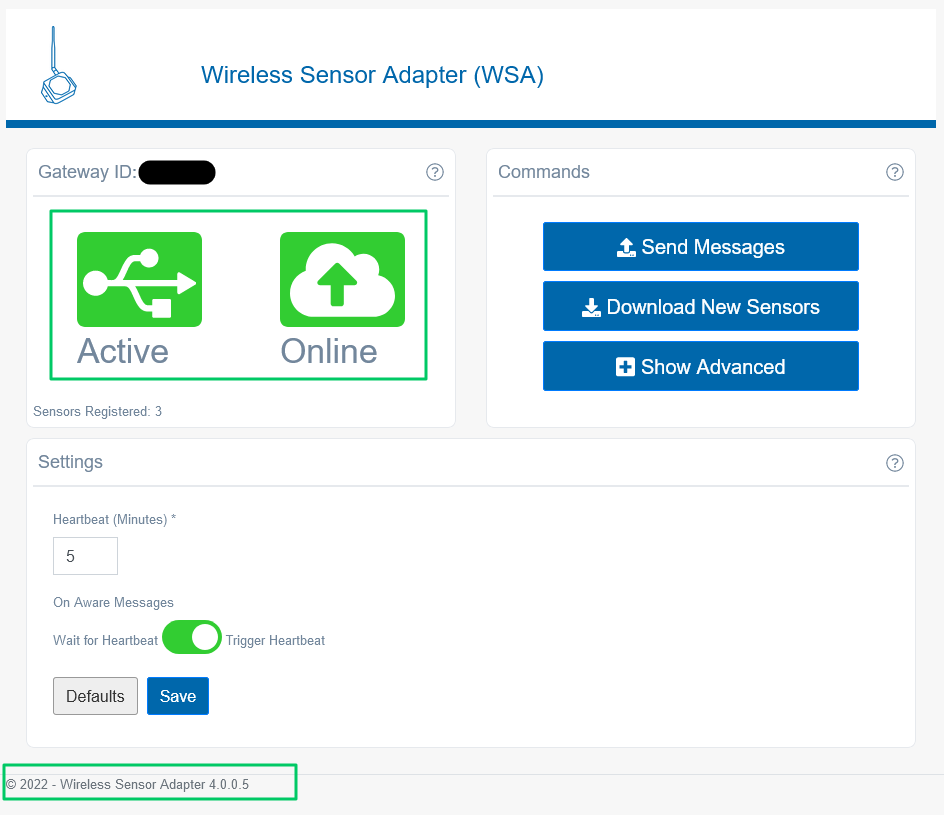
WSA - Site - Confirm you see © 2022 - Wireless Sensor Adapter 4.0.0.5 in the footer of the page.
Once the WSA can send data to iMonnit, you will see Active and Online.
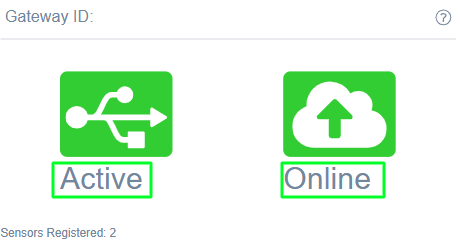
WSA - Online
WSA shows Active but Offline
The WSA utility sends data to iMonnit over outbound TCP Port 3000. If the WSA Application is giving you an Offline status, the most likely issue port 3000 being blocked on the PC or the network. You will want to review firewall, Internet, and security settings to allow for that connection as well as DNS resolution for sensorsgateway.com.
Note: sensorsgateway.com is not website. It will not load a webpage if visited in a browser.
Here is a link to a useful tool you run on a Windows PC to determine if your PC can reach iMonnit. If your gateway is Active but Offline, you can launch this tool to and perform the steps below to confirm your PC/network allows connection to iMonnit.
If the computer is not connected to the internet then it won’t be able to reach iMonnit.
- Enter Gateway ID.
- Select the gateway type.
- Be sure the Use Defaults option is checked.
- Click the Check Communication button.
If the test succeeds, the network allows communication to iMonnit. In that case, you will examine security and software firewall configurations. Once that is addressed, the service should be restarted, and the gateway will connect to iMonnit.
Firewall considerations
The following TCP ports must be open and available:
- 3000 (outbound)
- 80
- 443
- 5000 (to host the local WSA site)